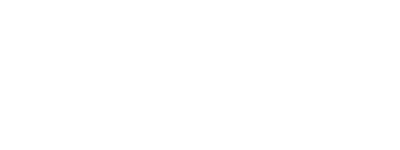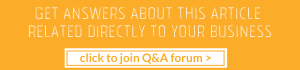PURPOSE/OBJECTIVE
This article provides you with the steps you need to follow to
-
Create a Facebook Business Manager Account
-
Attach your Business Facebook Page to your Facebook Business Manager Account
-
Create or attach an existing ad account to your Facebook Business Manager Account
WHAT YOU WILL LEARN
-
How to access Business Manager
-
Why we use Facebook Business Manager
-
Steps you need to follow to set up your business manager account and provide the Kath Clarke team with access to your account
WHAT IS SEO?
Business Manager allows advertisers to manage their marketing efforts in one place and share access to assets across their team, partner agencies and vendors.
What can you do with this tool?
-
Create and manage multiple assets such as a Facebook Page, Instagram account, audience list or product catalogue, all in one place.
-
Control user access and permissions for everyone who works on your ad accounts, Pages and apps, and maintain ownership of all your assets.
-
Track your ads on Facebook and Instagram more efficiently with easy overviews and detailed views of your ad spending and impressions.
Watch the video below for an overview of Facebook Business Managers Key Features
If the video doesn’t load, Click Here
HOW
STEPS TO FOLLOW
|
STEP |
Action Required |
|
1 |
Go to business.facebook.com and create an account |
|
2 |
Go to the drop-down menu and select Business Settings |
|
3 |
Verify your Page is linked
|
|
4 |
Verify your advert account is linked
|
|
5 |
Add Get Traffic Ready as a partner
|
|
6 |
Tag us in the group and let us know you have completed the above steps. |
WHAT SUCCESS LOOKS LIKE
-
The ability to add one or multiple pages/businesses to a single interface and manage them appropriately
-
The ability to assign multiple people to create and manage ads for you.
-
Kath Clarke and Team will now be able to manage/make changes to your Facebook ads.